En Windows puede cifrar un solo archivo o una carpeta entera que contenga varios archivos con la ayuda de la función de cifrado incorporada, siempre y cuando la unidad esté formateada para NTFS. Cifrar la unidad de disco duro completa requiere un proceso completamente diferente.
Aunque hay varias aplicaciones de terceros disponibles que te ayudan a cifrar las unidades de disco duro externo, si utiliza Windows Vista o posterior, siempre se recomienda utilizar la herramienta integrada denominada BitLocker. BitLocker es seguro y, lo que es más importante, no requiere ninguna inversión adicional.

Nota 1:
BitLocker sólo está disponible en algunos de los sistemas operativos Windows Vista/7/8/8.1 que están pensados para ser usados profesionalmente.
Las versiones desarrolladas para usuarios domésticos (como Windows Vista/7/8 Home/Home Premium/Starter, etc.) no disponen de la herramienta BitLocker.
A continuación se explica cómo puede utilizar BitLocker para encriptar un disco duro externo
- Paso 1: Regístrese en su PC con Windows con cualquier cuenta de administrador y vaya a la ventana del escritorio. (Por ejemplo, Windows 8 en esta demostración)
- Paso 2: Asegúrese de que ha conectado el disco duro externo a su ordenador mediante un cable USB.
- Paso 3: Abre esta PC haciendo doble clic en su icono en el escritorio.
- Paso 4: En la siguiente ventana, en el panel derecho de la sección Dispositivos y unidades, localice y haga clic con el botón derecho del ratón en el icono del disco duro externo que desea cifrar (suponiendo que haya una sola partición para todo el disco duro).
- Paso 5: De la lista que se muestra, haga clic en la opción Activar BitLocker.

Nota 2:
espere a que BitLocker inicialice el disco duro.
- Paso 6: Después que haya hecho esto, marque la casilla de verificación que representa la opción que desea usar para proteger el disco duro. (Por ejemplo, utilice una contraseña para desbloquear la unidad en esta demostración).

- Paso 7: En la siguiente interfaz, haga clic para seleccionar la ubicación donde desea guardar la clave de recuperación. (Por ejemplo, Guardar en su cuenta de Microsoft, Guardar en un archivo o imprimir la clave de recuperación).
- Paso 8: Haga clic en Guardar desde Guardar clave de recuperación de BitLocker como complemento.


Nota 3:
La clave de recuperación es una clave de copia de seguridad que puede utilizar para acceder al disco duro en caso de que olvide o pierda su contraseña o tarjeta inteligente.
- Paso 9: Después que haya guardado la clave de recuperación, haga clic en Siguiente para continuar.
- Paso 10: Una vez que aparezca la interfaz Elegir la cantidad de su unidad a cifrar, haga clic para seleccionar el botón de opción Cifrar sólo el espacio de disco usado (más rápido y mejor para los nuevos PC y unidades).
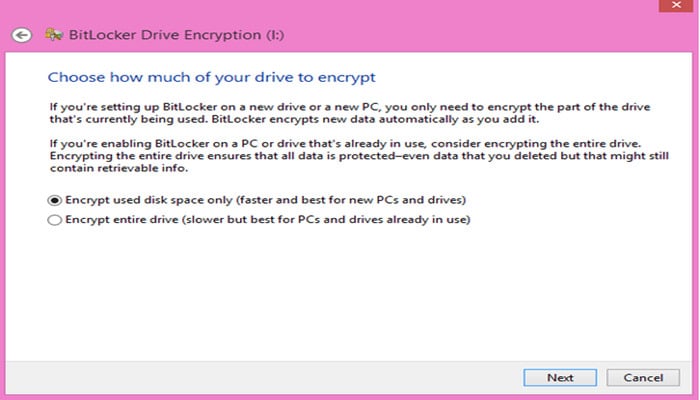
- Paso 11: Luego En la siguiente ventana, haga clic en el botón Iniciar cifrado de la parte inferior para continuar con el cifrado.
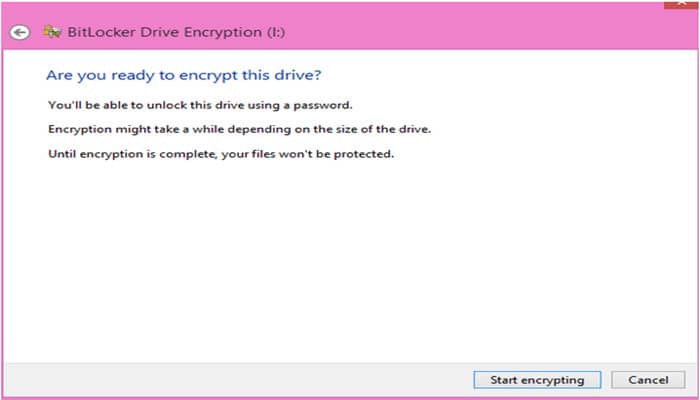
- Paso 12: En el cuadro emergente Cifrado de unidad BitLocker, espere hasta que el proceso haya finalizado.
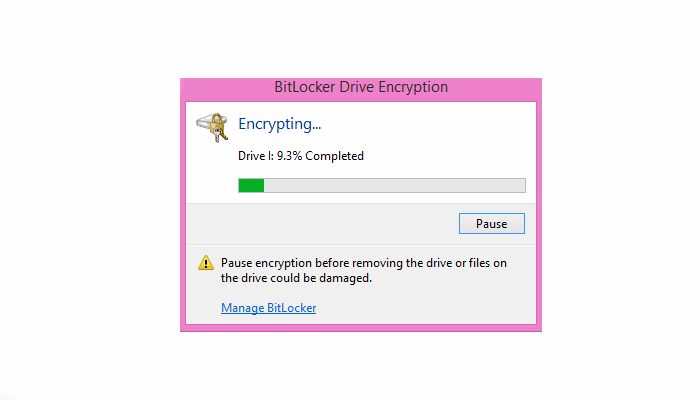
Una vez que el proceso haya terminado, el disco duro externo se bloquea. Siempre que desee acceder a la unidad, deberá proporcionar la contraseña correcta para desbloquearla.
Nota 4:
una vez que la unidad de disco duro externo se ha cifrado con BitLocker, solo puede utilizar la unidad en el equipo con el que la ha cifrado y sólo si proporciona la contraseña de desbloqueo correcta.
►También te puede interesar: Cómo Liberar Espacio Del Disco Duro Con Windows 7: Pasos Y Consejos◄