ABD es una utilidad de línea de comandos que significa Android Debug Bridge. Puedes instalar el paquete ABD en tu computadora y luego conectarte a tu Android a través de USB. Este artículo te mostrará cómo instalar o utilizar el paquete ABD y acceder a tu Android a través de USB, es decir cómo utilizar e instalar los controladores ADB.
Configurando tu Android
- Abre Configuración Imagen titulada Android7settings.png. Encontrarás este ícono de engranaje gris en tu pantalla de inicio, en el cajón de aplicaciones o buscando. También puedes deslizar hacia abajo desde la parte superior de tu Android para encontrar un icono de engranaje más pequeño que abrirá la aplicación.
- Toca Acerca del teléfono / tableta. Lo encontrarás en la parte inferior del menú; en algunos Android, es posible que debas tocar Sistemas para buscar «Acerca del teléfono / tableta».
- Toca Número de compilación siete veces para habilitar el modo de desarrollador. Con algunos Android, es posible que debas tocar Información del software para encontrar «Número de compilación». Verás una ventana emergente que te indicará cuándo lo has hecho correctamente.
- Navega hacia atrás una o dos veces Imagen titulada Android7arrowback.png. Querrás volver a la página principal de Configuración. Ahora verás «Herramientas para desarrolladores» en la parte inferior del menú.
- Toca Herramientas para desarrolladores. Si aún no ves esto, cierra la aplicación e intenta tocar «Número de compilación» siete veces nuevamente.
- Toca el interruptor junto a «Depuración de USB» y toca Aceptar. Ya terminaste con tu Android por ahora.

Ejecutando ADB en Windows
- Obtén el archivo ZIP ADB de https://dl.google.com/android/repository/platform-tools-latest-windows.zip.
- Descomprime donde desees almacenar tu información ADB. Haz clic derecho en tu archivo y haz clic en Extraer para comenzar a descomprimir el archivo. Esto puede tardar unos minutos en completarse.
- Navega hasta el archivo extraído. Deberás navegar a través del Explorador de archivos y abrir el archivo.
- Abre un símbolo del sistema en el archivo. Puedes hacer esto presionando y manteniendo presionada la tecla ⇧Shift mientras haces clic derecho en el archivo, luego selecciona Abrir símbolo del sistema aquí o Abrir PowerShell aquí.
- Conecta tu Android con su computadora a través de USB. Verás una ventana emergente en tu teléfono o tableta Android que indica que se ha detectado una conexión USB. Tendrás opciones para cambiar lo que hace tu Android con la conexión USB.
- Toca para seleccionar el modo «Transferencia de archivos (MTP)».
- Escribe adbdevices en el símbolo del sistema y presiona ↵ Una vez que realice esta acción en su computadora, aparecerá una ventana emergente en su Android pidiéndole que confirme el proceso de depuración.
- Toca Aceptar en su Android.
- Escribe adbdevices nuevamente y presiona ↵ Cuando vuelvas a hacer esto, verás que el número de serie de su Android aparece en la ventana.
Ejecutando ADB en macOS y Linux
- Descargs el archivo ZIP ADB para yu sistema operativo.
- MacOS: https://dl.google.com/android/repository/platform-tools-latest-darwin.zip.
- Linux: https://dl.google.com/android/repository/platform-tools-latest-linux.zip.
- Descomprimr el archivo descargado en la ubicación donde deseas almacenar tu información ADB. Para hacer esto, haz clic con el botón derecho en el archivo y haz clic en Extraer. Esto puede tardar unos minutos en completarse.
- Terminal abierta. Puedes encontrar esto en la carpeta Utilidades en Aplicaciones en una Mac. Si estás usando Linux, presione Ctrl + Alt + T para abrir una ventana de Terminal.
- Utiliza el comando «cd» para ir a la carpeta extraída. Por ejemplo, puedes escribir cd / users / Karen / Desktop / platform-tools si la carpeta extraída está en tu escritorio.
- Conecta el Android a la computadora a través de USB. Verás una ventana emergente en tu teléfono o tableta Android que indica que se ha detectado una conexión USB. Tendrás opciones para cambiar lo que hace tu Android con la conexión USB.
- Toca Transferencia de archivos (MTP) en Android.
- Escribe adbdevices en el indicador y presiona ↵Enter o ⏎ Aparecerá una ventana en la pantalla de Android.
- Toca Aceptar en Android para confirmar.
- Escribe adbdevices en el indicador y presiona ↵Enter o ⏎ Cuando lo hagas de nuevo, verás que el número de serie de tu Android aparece en la ventana.
Todo lo que necesita saber sobre los comandos ADB para Android y cómo instalarlo en la PC y usarlo
ADB – Android Debug Bridge es probablemente el corazón para modificar tu Android de todas las formas que puedas imaginar, desde rootear tu dispositivo hasta personalizarlo al nivel administrativo. Puede parecer muy complejo, pero en esta guía, te mostraremos cómo ser un maestro en la explotación de tu dispositivo. Y todo viene para aprender a usar los comandos ADB y Fastboot en la terminal. En resumen, los comandos ADB y Fastboot son utilidades del sistema que lo ayudan a acceder al back-end del sistema Android cuando el sistema está conectado a una PC con Windows, Mac o Linux.
¿Qué es ADB?
ADB, que significa Android Debug Bridge, funciona cuando el dispositivo se enciende y se inicia mientras está conectado a una computadora cliente con software de servidor a través de un cable USB. La herramienta ayuda a enviar comandos básicos de Linux y Android desde la PC al dispositivo Android conectado. Esta herramienta se crea principalmente para que los desarrolladores depuren aplicaciones, pero incluso los usuarios básicos pueden usar para realizar varias activaciones entre la computadora y sus teléfonos inteligentes Android.
¿Qué puedes hacer con ADB?
Con la ayuda del shell ADB, puedes enviar muchos comandos a través del terminal. Estos comandos pueden hacer cosas como instalar aplicaciones, copiar / pegar archivos en el directorio raíz y muchos más. Como.
- Copia de seguridad y restauración de Android con Adb
- Instalar APK desde Android desde la computadora
- Reinicia el teléfono en modo de recuperación y el cargador de arranque como lo deseen.
- Convierte la tarjeta SD como almacenamiento interno con ADB
- Recupera un teléfono que se haya bloqueado.
- Iniciar la grabación de pantalla con el ADB
- Cambia el DPI de la pantalla según tu conveniencia.
Cómo instalar ADB en Windows y configurarlo con un dispositivo Android
Instalar y configurar ADB es bastante fácil para una computadora con Windows. Pero antes de que uno pueda instalar ADB, debes habilitar la depuración USB en tu teléfono. Sigamos la guía.
- Ve a Configuración y luego haz clic en Acerca del teléfono
- Luego toca Número de compilación 5 veces.
- Ve a las opciones de desarrollador y habilita la depuración de USB.
- En DeveloperOption, haz clic en Allow ADB rootaccess o SuperSU (para dispositivos rooteados).
- Permite la transferencia de datos a través de ADB cuando se te solicite en el dispositivo. (Recuerda mantener la pantalla desbloqueada mientras se conecta, de lo contrario, esto podría provocar errores como Dispositivo no autorizado).
- Desactiva PTP, MTP, UMS y cualquier otra conexión de computadora USB en el dispositivo para evitar cualquier tipo de interrupción.
- Ahora para el sistema Windows 10, no se requieren controladores adicionales. Sin embargo, para los sistemas operativos anteriores a Windows 7, es posible que necesiten descargar el instalador del controlador ADB y abrir el paquete zip e instalar los archivos del controlador.
- Para utilizar los controladores ADB, es necesario instalar las herramientas sdk de Android. Simplemente descarga el archivo y abre SDK manager.exe y espera algunas veces hasta que se abra la ventana correcta.
- La siguiente parte es instalar las herramientas de la plataforma para Windows y extraer el archivo en la PC. Una vez que se extrae el archivo, presiona de inmediato la tecla Shift y haz clic con el botón derecho y haz clic en Abrir ventanas de PowerShell o Abrir ventana de comandos aquí en la computadora.
- Después de eso, para probar ADB, como el teléfono está conectado a la PC, simplemente escribe adbDevice en la ventana de comandos y presiona Enter.
- Esto te mostrará la lista de dispositivos conectados y un código de serie.
- ¡Hurra! ¡Ahora puedes ejecutar cualquier comando ADB en tu dispositivo!
Cómo instalar Adb en Mac o Linux y configurarlo con el dispositivo
Para los sistemas basados en UNIX, ni siquiera se requieren controladores. Además, las herramientas ADB se mantienen actualizadas, por lo que la terminal y las herramientas de la plataforma Android son suficientes. Los usuarios de Mac, sin embargo, deben instalar el administrador de paquetes Homebrew y luego deben ejecutar Brew para instalar las herramientas de la plataforma de Android. utilizando la siguiente guía paso a paso.
- En primer lugar, abre la Terminal en tu Mac y ejecuta el siguiente comando. Instalarás Homebrew en tu Mac. Durante la instalación, es posible que te solicite tu contraseña. Toda la instalación tardará unos 10 minutos.
- ruby -e «$ (curl -fsSLhttps://raw.githubusercontent.com/Homebrew/install/master/install)»
- Después de eso, instala las herramientas de la plataforma ADB desde el siguiente comando.
- brewcask instalar herramientas de plataforma android.
- Ahora conecta el dispositivo Android a tu Mac y ejecuta el comando adbdevices. Recibirás un mensaje en tu dispositivo Android para permitir la depuración USB. Por lo tanto, habilita la casilla de verificación y toca «Permitir».
- Ahora deberías ver el número de serie de tu dispositivo en Mac. Esto significa que ADB se instaló correctamente en tu Mac.
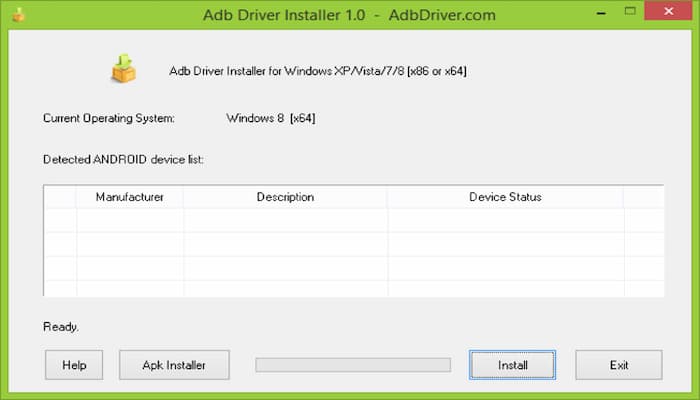
Lista de comandos de ADB más popular
- adbdevices: Este comando permitirá al usuario verificar la cantidad de dispositivos conectados cuando la ROM se esté ejecutando en el teléfono.
- adbhelp: Muestra la documentación de ayuda sobre los comandos ADB.
- adbusb: Muestra todos los dispositivos y emuladores conectados a tu PC a través de un USB.
- adbrebootbootloader: Este comando permite al usuario ingresar al modo bootloader o fastboot. Entonces, en lugar de averiguar manualmente cómo llegar al modo de cargador de arranque a través del teléfono, uno puede simplemente conectarse y escribir este comando y arrancar en el modo de cargador de arranque.
- adbrebootrecovery: Este comando permite al usuario ingresar al modo de recuperación, donde el usuario puede instalar actualizaciones del teléfono que no se lanzaron oficialmente. Entonces, usando este comando, el usuario puede actualizar el firmware o instalar una nueva recuperación en el dispositivo Android.
- adbinstall (menciona el nombre del archivo como XYZ.zip o apk): Este comando permite al usuario instalar el archivo zip o el archivo APK en el dispositivo Android. Este comando es ampliamente utilizado por los profesionales de la depuración o los desarrolladores de aplicaciones.
Ten en cuenta que debes copiar el archivo APK para instalarlo en la carpeta «platform-tools»; de lo contrario, también tendrás que escribir la ubicación del APK. (Reemplaza xxx con el nombre de archivo real en el comando a continuación)
- apk
Utiliza el siguiente comando para reinstalar o actualizar una aplicación existente en tu dispositivo y conservar tus datos
- adbinstall -r xxx.apk
Si la aplicación (APK) que estás instalando admite mover a la función de tarjeta SD, puedes instalarla en el almacenamiento SD usando el siguiente comando.
- adb install -s xxx.apk
- adbinstall –k <ruta del archivo .apk en la computadora>
A continuación, se muestran algunos parámetros más que se pueden usar con el comando «adbinstall»:
- adb -e ruta de instalación / a / app.apk
- -d (dirige el comando al dispositivo USB conectado).
- -e (dirige el comando al emulador en ejecución).
- -s <número de serie>
- -p <nombre o ruta del producto>
Desinstalación de adb (menciona el nombre del archivo como XYZ.apk o Zip): este comando puede ayudar al usuario a eliminar cualquier aplicación de la RAM del dispositivo Android. Una vez que se ingresa el comando, la aplicación desaparece y no existe en el dispositivo.
- adb desinstalar com.xxx
Utiliza el siguiente comando si deseas desinstalar un paquete de aplicación, pero conservar tus directorios de datos y caché.
- adb desinstalar -k com.xxx
- adbreboot: este comando reiniciará el dispositivo en modo normal. Esto se puede usar después de actualizar cualquier archivo APK en el sistema o un reinicio genérico después de que se realiza la recuperación de un sistema operativo anterior.
- adbshell: este comando permite al usuario abrir o ejecutar comandos en una terminal separada en el dispositivo Android.
- adbsideload: esta línea de comando se utiliza para instalar una actualización de firmware que no se ha lanzado oficialmente. Así como puede flashear paquetes zip desde la recuperación personalizada, también puede hacerlo a través de adbsideload. Flash paquetes directamente desde su computadora sin tener que transferirlos al almacenamiento del dispositivo. Para descargar correctamente un archivo mod o update.zip, primero debe copiarlo en la carpeta SDK.
- adbsideload xxx.zip
- adbbackup: esto permite al usuario crear una copia de seguridad completa del dispositivo Android y guardarla en la computadora.
- adbrestore: este comando ayuda a restaurar la copia de seguridad guardada en el dispositivo Android.
- adbpush: esta línea de comando solo se usa cuando se instala una recuperación personalizada en el dispositivo. Uno puede enviar fácilmente un archivo APK o ZIP desde la computadora con Windows al dispositivo Android.
Así es como uno puede usar ADB fácilmente para trabajar en la personalización o reparación de dispositivos Android según sea necesario. La guía anterior trata con la información básica requerida para que cualquier principiante use y opere los comandos ADB con facilidad. Esperamos que hayas disfrutado leyendo este artículo.