Si tú eres uno de los que trabajan con imágenes y te acabas de limitar el formato WebP, este artículo es para ti. Te mostraremos cómo puede convertir rápida y fácilmente este tipo de archivos a PNG o JPG dependiendo de tu situación. Lee hasta el final y aprende cómo convertir imágenes WebP a JPG o PNG.
El formato WebP no es un estándar nuevo, ya que fue creado por Google durante más de 6 años, pero aún no ha sido ampliamente aceptado en varios sitias web. Además, los programas de edición no pueden trabajar con ellos directamente, lo que crea dificultades a los usuarios.
¿Qué es una imagen WEBP y cómo identificarla?


Con las muchas ventajas de la WebP, especialmente su peso, no queremos que pierdas la oportunidad de interactuar con este tipo de imágenes. Por esta razón, hicimos este post para ayudarte.
Es WebP un formato de imagen con el que se puede economizar, en comparación con JPG o PNG, poco más del 30% del tamaño de los documentos sin pérdida de calidad. Fue desarrollado por Google y se incorporó por primera vez en el Chrome 9. Aunque eso no significa que no esté abierto y pueda ser usado en diferentes sitios web, porque desde la versión 10.11 del navegador Opera comenzó a ser distribuido a través de JavaScript hasta hoy en día.
Hay diferentes métodos para identificar estos tipos de archivos. Uno es hacer clic con el botón derecho del ratón en una imagen, luego realizar una acción de guardado, y aparecerá en el explorador de archivos bajo el nombre designado «Type: WEBP File (.webp)«.
Otra forma de averiguar si la imagen pertenece a este formato es hacer clic con el botón derecho del ratón para guardar la imagen y ver la extensión «-rw» en el URL.
Formas de convertir imágenes WebP a JPG o PNG
Hay varias herramientas que puedes usar para convertir imágenes WebP a JPG o PNG. Si quieres saber cuáles son estos métodos, sigue leyendo para convertirte en un experto en edición de imágenes:
1- Con un programa de edición
Entre la gran variedad de programas de edición de imágenes tomaremos como ejemplo el Photoshop para que puedas trabajar con un archivo en formato WebP. Para evitar el error de que el PS no pueda abrir un documento, es necesario descargar un plugin llamado WebPFormat, que está disponible para Windows y MacOS.
Para instalar este software, debes seguir los siguientes pasos:
- Primero descarga WebPFormat: debes tener en cuenta si utilizas Windows 32 o 64 bits o si tienes un ordenador Mac.
- En la carpeta de descargada, encuentras 8bi y cópialo después de haber descomprimido el archivo ZIP.
- Ahora abre Windows o MacOS Explorer y busca la carpeta Adobe. Entonces selecciona el directorio Photoshop.
- Seguidamente debes hacer clic en la carpeta de plug-ins y pega el archivo 8bi que ya ha copiado.
2- Con el convertidor en línea
Igualmente puedes usar una herramienta en línea que te permita convertir imágenes WebP a JPG o PNG con pasos muy simples. Tomemos como ejemplo squoosh.

Siga esta guía para cambiar el formato de tu imagen:
- Primero abre app.
- Puede seleccionar tu archivo haciendo clic en Seleccionar imagen; esto te enviará a un explorador donde debes seleccionar una imagen. En seguida debes hacer clic en «Abrir».
- Otra alternativa es arrastrar y soltar la imagen directamente. Para ello, debe seleccionar Arrastrar y soltar.
- Debes saber que en ambos casos tendrás que esperar unos segundos, y entonces tendrás una imagen modificada. Puedes subirlo en su tamaño original o editarlo usando el panel de la derecha de la pantalla.
- También puede seleccionar «Redimensionar» para establecer el método preestablecido y cambiar tanto la anchura como la altura.
- Además puedes minimizar la paleta de colores, cambiar el brillo, rotar la imagen y otras funciones de edición.
Si estás de acuerdo con lo que has hecho, puedes descargarlo haciendo clic en el icono situado en la parte inferior del panel de configuración.
3- Con la captura de pantalla
En caso de que no desees descargar complementos o ir a sitios web para convertir imágenes WebP a JPG, tienes una opción mucho más sencilla, que es muy útil si no quieres perder tiempo. En esta ocasión te mostraremos cómo puedes tomar una captura de pantalla de una imagen y luego guardarla en formato JPG o PNG.
Lo que debes hacer es la siguiente:
- En primer lugar debes abrir el navegador Chrome.
- Luego descarga la extensión LigthShot.
- Esta vez deberías abrir la imagen en formato WebP.
- Navega hasta el icono de la extensión de Chrome, que está representado por un bolígrafo púrpura.
- En el momento en que se abra una nueva pestaña en tu navegador, debes seleccionar el área de la imagen que quieres guardar.
- Haz clic en Guardar cuando termines.
Descarga LightShot para Chrome
Hay otra manera:
- Debes hacer una captura de pantalla usando F12 o la tecla ImpPt.
- Galería de imágenes y busca la foto que tomaste.
- Luego debes presionar Editar en Paint.
- Finalmente solo recorta la impresión directamente en la imagen y guarda la selección como un archivo JPG.
Los mejores sitios web para pasar imágenes WEBP a PNG o JPGE.

Para que tengas diferentes herramientas y puedas elegir la que mejor se adapte a tu estilo de trabajo, te mostraremos las siguientes páginas web que te permitirán convertir imágenes WebP a JPG o PNG de una manera fácil y rápida.
1- Iloveimg.com
Es esta una página online bastante simple que sólo se convierte a unos pocos formatos, incluyendo JPG. Su trabajo es simple, sólo tienes que arrastrar y soltar la imagen o seleccionarla directamente desde donde está; además puede estar en una nube o directamente en tu ordenador.
Posee además otras herramientas que puedes usar para crear notas, cortar o editar una imagen e incluso comprimirla. Tiene una versión Premium donde tendrás más archivos al mismo tiempo.
2- Online-convert.com
Esta es una página gratuita en la que debes seleccionar un archivo o directamente arrastrarlo y soltarlo en el área destinada a la tarea. Tienes la opción de hacer ajustes adicionales a la misma. Por ejemplo, puedes cambiar la calidad o reducir el tamaño, y también la proporción de color.
Con esta página tienes la opción de seleccionar no sólo JPG, sino también formatos como GIF, PNG y SVG. Esto incluye la opción de instalar la extensión Chrome, donde sólo tienes que abrir la imagen que quieres convertir en ese navegador y hacer clic en el icono de la herramienta para hacer los cambios apropiados.
3- AConvert.com
Con este sitio web no tienes que pagar ni un centavo para convertir las imágenes WebP en archivos JPG, PNG, GIF, TIFF, PSD, DDS, SVG, PNM o HEIC. El proceso es muy simple, sólo hay que seleccionar el archivo, el formato de destino y el tamaño de la imagen que se desea, con la posibilidad de no cambiar el original o elegir el ancho y la altura.
Luego de que hayas hecho esta elección, debes hacer clic en Iniciar la conversión. Después de un tiempo, los archivos modificados aparecerán en la sección Resultados de la conversión. Finalmente para descargar la imagen, sólo tienes que hacer clic en el icono «Descargar».
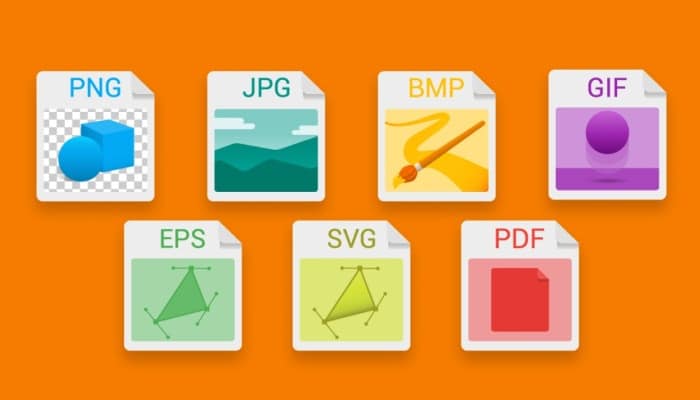
4- Convertio.co
Debes saber que con este conversor de imágenes puedes convertir imágenes WebP a JPG en pocos pasos sin perder la calidad o el tamaño original. Lo primero que tienes que hacer es seleccionar el archivo que quieres convertir del Disco, Dropbox o insertar directamente la URL de la imagen.
Luego de que todo esté listo, deberías elegir en JPG o cualquier otro formato disponible. Entonces tendrás que cambiarlo si crees que necesitas cambiar algo en tu imagen y sólo podrás subirlo sin problemas.
También debes saber que esta herramienta tiene una extensión de Chrome, para que puedas elegir un plan adecuado a tus necesidades. Tendrás varias conversiones simultáneas que puedes hacer según el servicio premium que selecciones.
5- Zamzar.com
Es esta una herramienta de pago que permite seleccionar un límite en el tamaño del archivo que se desea convertir y también permite editarlo simultáneamente. Además, tendrás almacenamiento en la nube, lo que te permitirá tener hasta 100 GB para poder descargarlo a alta velocidad.
Además las conversiones que puedes hacer por día no están limitadas, y los pasos son muy simples; solamente tienes que seleccionar un archivo de una ubicación, ya sea en tu ordenador o en la nube. Posteriormente tienes que seleccionar el formato que quieres subir, y finalmente sólo tienes que hacer clic en Convertir ahora para obtener la imagen deseada.