Los folletos son una herramienta poderosa para difundir la conciencia de su negocio o evento, y educar a los clientes potenciales sobre su producto. Aunque son relativamente pequeños, su formato permite naturalmente transmitir múltiples puntos de información para muchas ocasiones.
La clave de un folleto eficaz es captar y mantener la atención del lector con un diseño convincente. Este post le guiará a través de los elementos clave del diseño de un folleto, y cómo hacer un folleto en Microsoft Word, paso a paso.
Las cinco C del diseño de folletos

1. Contraste
Utilice el contraste, como la combinación de colores claros y oscuros, para llamar la atención sobre los elementos más importantes del folleto. Cambiar la fuente es otra forma de añadir contraste.
Como regla general, evite usar más de dos tipos de letra. En su lugar, cambie la fuente de otras maneras, por ejemplo, poniéndola en negrita, más grande o añadiendo cursiva.

2. Clutter
Evita el desorden en tu diseño. Cada imagen, botón, logo o grupo de texto debe tener un espacio alrededor. Será más fácil crear este espacio en blanco si limita el número de elementos que intenta incluir.
Seleccione una o dos imágenes de alta calidad, en lugar de incluir todas las imágenes que tiene. Limítese a los puntos de discusión más importantes y omita el resto. O simplemente puedes convertir un video en un gif para crear movimiento en tu diseño.

3. Copia
Mantenga su copia corta y concisa. Trate de mantener los encabezados y subtítulos en frases breves. Resuma trozos más largos de texto y hágalo escaneable incorporando viñetas, numeración o negritas en los puntos principales.
Utilice una fuente sencilla que sea fácil de leer. Cuando agregue una copia a su diseño, preste atención a las viudas o los huérfanos. Esto ocurre cuando una sola palabra u oración cae en una columna o página separada del resto del texto.

4. Colocación del contenido
Crear la alineación colocando las imágenes y el texto en línea entre sí. Por ejemplo, puede elegir alinear a la derecha la portada del folleto y a la izquierda el interior. La alineación central puede funcionar bien para secciones pequeñas, como la información de contacto, pero debe usarse con moderación.
Además, considere la jerarquía de la página. Asegúrate de que los elementos más importantes estén colocados en una posición prominente sin elementos de distracción cerca de ella.

5. Color
Hay mucho que considerar al seleccionar un color apropiado para su folleto. Empieza por pensar en el mensaje que quieres transmitir:
- Los negocios más conservadores tienden a optar por los azules y verdes.
- El rojo puede indicar energía o peligro.
- El amarillo puede usarse para comunicar alegría, pero también puede ser fácilmente demasiado brillante, así que úsalo con cuidado.
- El púrpura es un color de la realeza y se usa frecuentemente para comunicar el lujo.
En su mayor parte, usted querrá seleccionar dos colores contrastantes para su tema de color, como el azul y el naranja o el púrpura y el amarillo.

Cómo hacer un folleto en Microsoft Word
Crear un nuevo documento
Esto puede ser un documento en blanco o empezar con una de las plantillas del folleto. Microsoft Word ofrece plantillas de folletos de una página, de dos y de tres páginas.

Ajustar el diseño
Orientación
Si comienza con una página en blanco, cree un diseño de folleto triple yendo a la pestaña Diseño en la cinta. Haga clic en Orientación, y cambie la orientación de retrato a paisaje.

Márgenes
Luego, haz clic en Margins y ajusta los márgenes a 0.5″ o menos. Recuerde, los márgenes crearán un espacio blanco alrededor del borde del folleto, por lo que si está usando un fondo de color querrá hacer los márgenes más pequeños seleccionando Márgenes –> Márgenes personalizados. Sugeriría 0,25″ a la derecha y a la izquierda, y 0,31″ arriba y abajo.
Puede saltarse este paso si está usando una plantilla, a menos que quiera ajustar los márgenes preestablecidos.
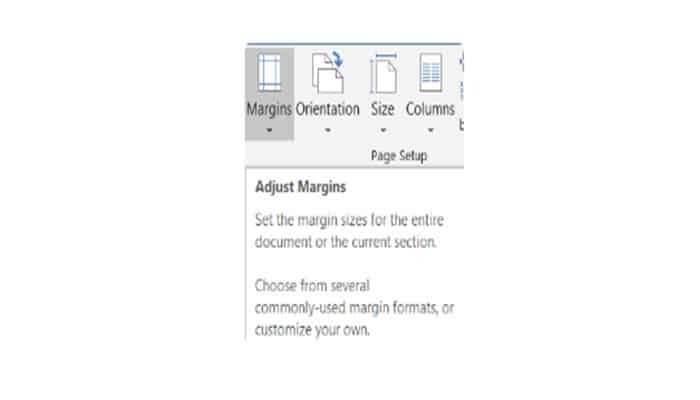
Elija un tema
A continuación, en la pestaña Diseño, vaya a Temas y seleccione el tema deseado para su folleto. Este tema llenará la pestaña Inicio con fuentes y colores seleccionados para los Encabezados, Títulos, Subtítulos y Texto Normal.

Una plantilla vendrá con un tema preseleccionado. Puede cambiar el tema bajo la ficha Diseño como se muestra arriba, o abrir el panel de estilo para hacer pequeños ajustes, como cambiar el color por defecto del Encabezado.
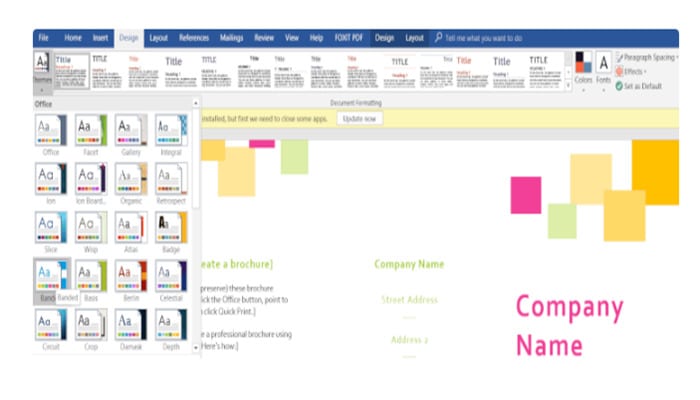
Crear la estructura básica
Regla y cuadrículas
En la pestaña Ver, seleccione la casilla de verificación para agregar la regla y las líneas de la cuadrícula. Utilice las líneas de la cuadrícula y la regla para crear un espacio exacto.
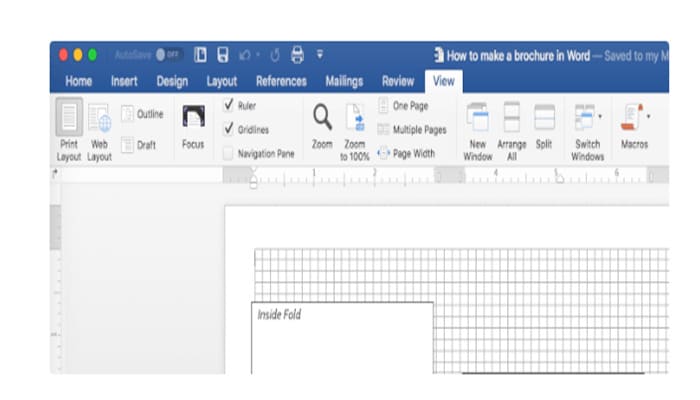
Cuadros de texto
Si se utilizan márgenes de 0,5″, crear cuadros de texto de 3″ de ancho. Estos pueden hacerse más cortos o más largos dependiendo de la copia que quieras incluir. Por ejemplo, utilice un cuadro corto para crear un título y un cuadro largo para añadir varios párrafos de texto.
Para insertar cuadros de texto, vaya a la pestaña Insertar –> Cuadro de texto. Además de un cuadro de texto en blanco, verá una serie de opciones basadas en el tema que haya elegido.
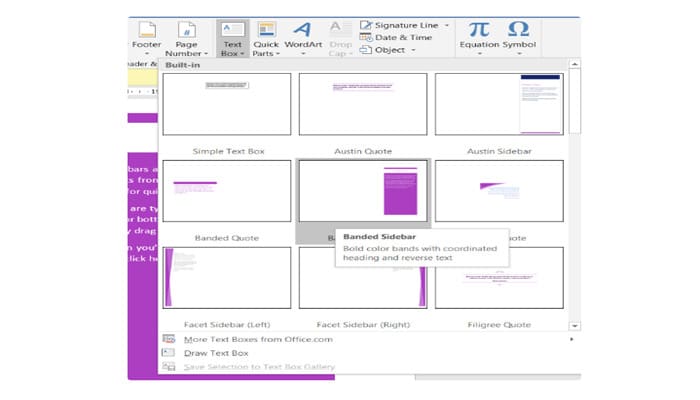
Columnas
Necesitará dos páginas con tres columnas. La primera página será el anverso, el reverso y el pliegue interior del folleto. La segunda página será el interior del folleto.
Use la regla y las cuadrículas para espaciar los cuadros de texto en tres columnas iguales por página. Si usa una plantilla, esto ya está hecho para usted, de manera que puede saltarse este paso.
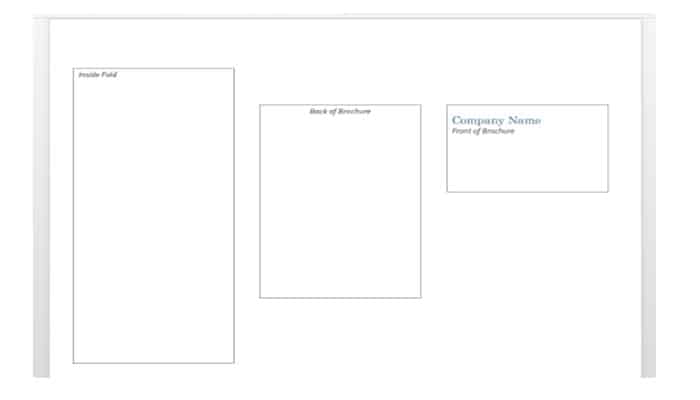
Agregar su contenido
Ahora que tienes seis columnas, comienza a agregar tu contenido a tu folleto. Además de copiar, usa el menú Insertar para añadir imágenes, formas y gráficos. Recuerda que las imágenes pueden sangrar de una columna a la siguiente.
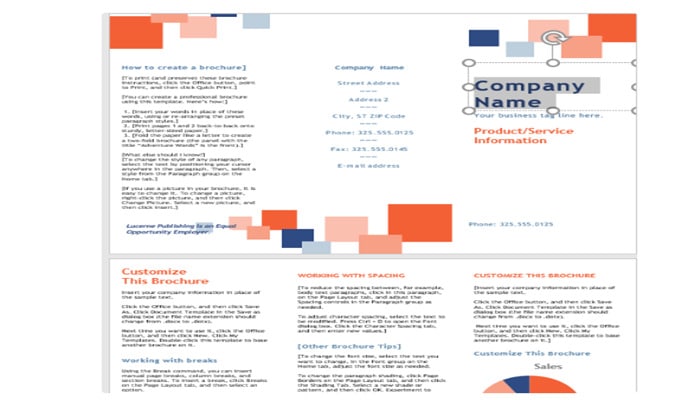
Crear grupos de contenido
Su contenido caerá naturalmente en grupos de contenido, como un encabezado y un subencabezado, o un grupo de formas que forman un diseño.
Seleccione cada uno de estos objetos individuales y conviértalos en un grupo. Esto le permitirá mover cada uno de esos componentes juntos mientras ajusta el diseño.

Disfruta de tu diseño terminado
¡Ahora sabes cómo diseñar un folleto en Microsoft Word! Tanto si eliges empezar de cero con un documento en blanco, como si utilizas una plantilla, sólo estás limitado por tu imaginación.
Esperamos que este tutorial y las 5 C’s de diseño de folletos efectivos le ayuden a crear diseños sorprendentes y convincentes en Microsoft Word para mostrar su producto, negocio o evento.
Alternativas a la creación de folletos en Word
Además de Word, hay otras herramientas que puede utilizar para crear folletos, volantes y panfletos.
LucidPress es una popular herramienta web que te permite crear folletos directamente en tu navegador eligiendo entre una variedad de plantillas, importando contenido de Google Docs o DropBox, e incluso colaborando en línea con un colega o cliente.
Los programas de diseño como InDesign e Illustrator de Adobe, así como Microsoft Publisher, también son opciones viables para ayudarte a obtener un resultado profesional.
►También te puede interesar: Cómo Usar Interlineado En Microsoft Word◄
Conclusión
Ahora sabes muy bien cómo hacer tu folleto que se adapte a tu gusto recuerda que Hacer Un Folleto En Microsoft Word sin los conocimientos correctos puede conllevar muchos errores con este tutorial lo lograras de forma fácil y eficaz.
esperamos que te guste nuestro Tutorial si crees que faltó mencionar algo deja tu comentario.